Как узнать какие драйвера нужны на ноутбук
Драйвер устройства — это специальное программное обеспечение, позволяющее операционной системе получать доступ и взаимодействовать с конкретной аппаратной составляющей ПК. Установка драйверов является важнейшей составляющей процесса настройки конфигурации оборудования в случае установки или смены операционной системы. Кроме того, для оптимизации работы ПК необходимо своевременно обновлять устаревшие драйвера. Рассмотрим подробнее, как узнать, какие нужны драйвера в тех или иных ситуациях.
При установке «чистой» операционной системы пользователю необходимо самостоятельно устанавливать драйвера на все дополнительное оборудование (звуковые и видеоадаптеры, сетевые платы, USB-контроллеры и пр.). Но даже после установки «сборки» ОС, где драйвера устанавливаются автоматически, стоит проверить их актуальность и при необходимости обновить на более новые. Всю информацию об устройствах данного ПК и их драйверах будем искать в Диспетчере устройств (свойства «Мой компьютер» — «Диспетчер устройств»). В окне Диспетчера в первую очередь жмем на пиктограмму «Обновить конфигурацию оборудования».
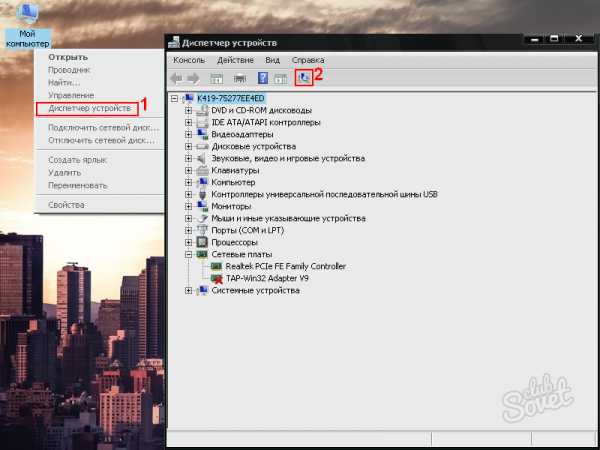
Оборудование без установленных или с некорректно работающими драйверами будет отображаться в списке, как «неизвестное» или «другое» устройство. Если у вас есть диск с драйверами к своему ПК, можно приступить к их ручной установке с помощью соответствующей функции в свойствах оборудования.
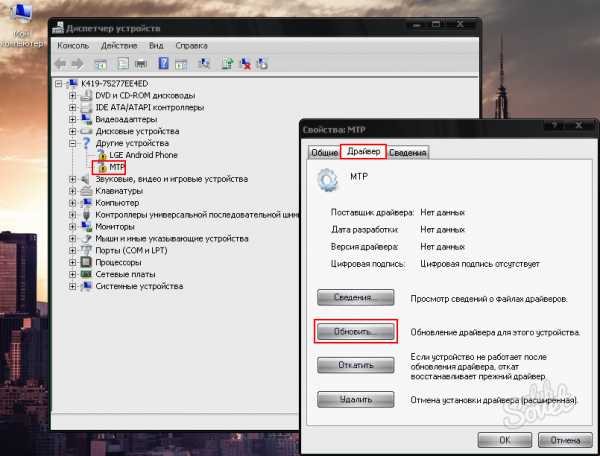
Если же такового диска нет или нам необходимо проверить актуальность установленных драйверов, смотрим в свойствах устройства полное его название, версию и дату разработки установленного драйвера. Кроме этой информации, для поиска драйверов нам необходимо также знать версию и разрядность своей ОС («Мой компьютер» — «Свойства» — «Общие»).
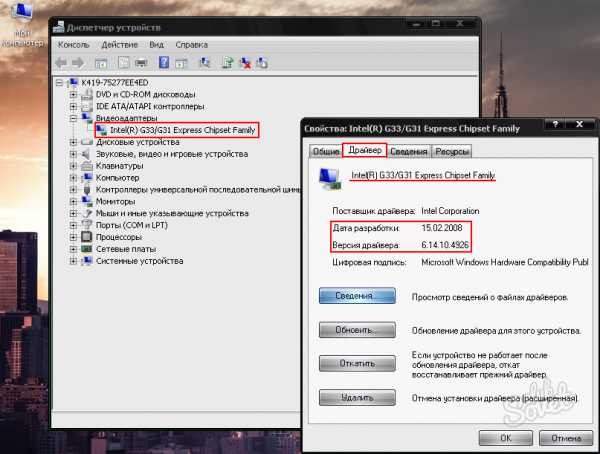
Затем ищем необходимые драйвера в разделах технической поддержки на сайтах производителей оборудования или конкретного компьютера, если имеем дело, например, с ноутбуком. Проверяем версию и дату разработки драйвера, а также совместимость с нашей операционной системой.
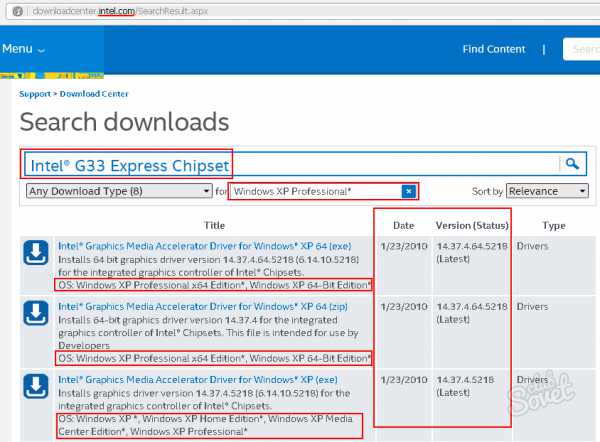
Таким образом, зная производителя и полное название устройства, версию и разрядность ОС, можно найти и установить самые актуальные драйвера для своего ПК. А если модель устройства не отображается в Диспетчере, воспользуйтесь инструкцией в прикрепленном ниже видео. Также рекомендуем перед внесением каких-либо изменений в конфигурацию оборудования и системы создать точку восстановления.
Как узнать какие драйвера нужны для ноутбука
Без драйверов работать компоненты, компьютера (ноутбука) не будут. Чем они лучшие (новее) тем повышается качество (производительность) операционных систем.
Поэтому важно вовремя определить, что нуждается в обновлении. Только как узнать какие драйвера нужны для ноутбука, видеокарты, звука, компьютера, звуковой, сетевой карты, компа, материнской платы на windows XP, 7, 8.
Чтобы узнать какие нужны драйвера можно воспользоваться специальными программами, сканирующие компьютер (ноутбук), на наличии новых или вообще отсутствующих.
Только я никогда не прибегаю к их услугам, однажды они мне такого натворили, что без переустановки виндовс исправить ошибки было невозможно.

Драйвера для ноутбука, видеокарты, звука, компьютера, звуковой, сетевой карты, компа, материнской платы на windows XP, 7, 8 лучше всего искать на сайтах производителей ноутбуков, компьютеров и их компонентов.
Для тех кто играет в игры можно воспользоваться программой «game booster 2.4». Она хорошо показывает, что требуется установить или обновить для лучшей производительности.
Также неплохо ведет себя диспетчер задач, находящийся в панели инструментов.
Там есть возможность проверить и установить все драйвера для ноутбука, видеокарты, звука, компьютера, звуковой, сетевой карты, компа, материнской платы на windows XP, 7, 8.
Практически автоматическом режиме, только делать это нужно по одному – все сразу не получиться.
Также в интернете есть много сервисов, войдя на которые (например интел, nvidia), вам будет предложено установить «java», после чего сервис при помощи своих активных компонентов быстро определит, что нуждается в обновлении и предложит с вашего разрешения установить.
В целом можно исходить из следующего. Если работа вашего компьютера или ноутбука – нормальная, то и обновлять ничего не нужно.
Даже если вы установите более свежие драйвера – производительность не улучшиться. Если же возникают «глюки» — то добро пожаловать на сайт производителя.
Поиск и установка драйверов на Windows
Полное руководство как найти и поставить все драйвера на ноутбук или компьютер
И так, Windows уже установлен по одному из данных руководств: Упрощенная установка Windows XP, Обычная установка Windows XP, Установка Windows Vista, Установка Windows 7, Установка Windows 7 и Windows Vista с USB-флешки, Установка Windows XP с флешки или карты памяти, Установка Windows 8 и Установка Windows 8 с флешки. Теперь нужно установить драйвера. Этот процесс можно условно разбить на три этапа:
- Определение производителей и моделей устройств, для которых необходимо установить драйвера;
- Поиск драйверов для ноутбука или компьютера;
- Установка драйверов.
1. Определение производителей и моделей устройств, для которых необходимо установить драйвера
Чтобы узнать какие устройства установлены в ноутбуке или компьютере, необходимо воспользоваться утилитой Everest (скачать / скачать). Для наших целей вполне подойдет и демо-версия.
Замечание: поскольку утилита Everest уже давно не обновляется, то вместо нее можно использовать AIDA64 (скачать / скачать). AIDA64 имеет практически идентичный интерфейс и разрабатывается той же командой разработчиков, что и Everest.
Запускаем файл, который скачали, устанавливаем и запускаем данную утилиту:
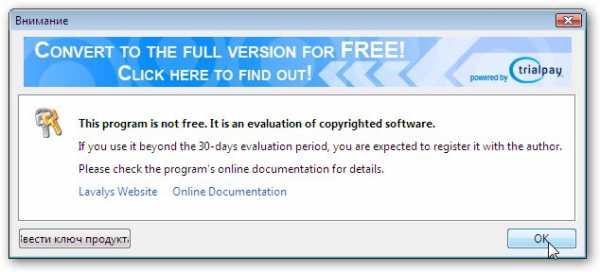
Поскольку это демо-версия программы, нажимаем на ОК.
Чтобы узнать для каких устройств нужно установить драйвера, необходимо перейти на вкладку Устройства -> Устройства Windows:
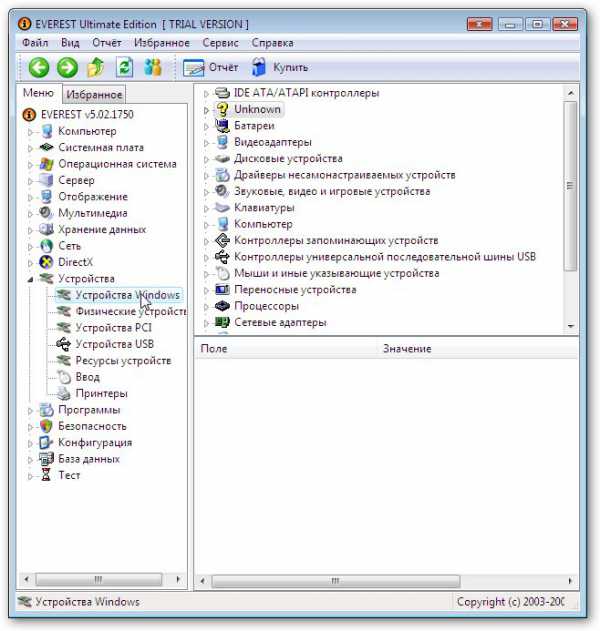
Справа в окне выводится список всех драйверов в системе. Желтенький вопросительный знак возле имени означает, что система не смогла найти драйверы на устройства. Разворачиваем вкладку:
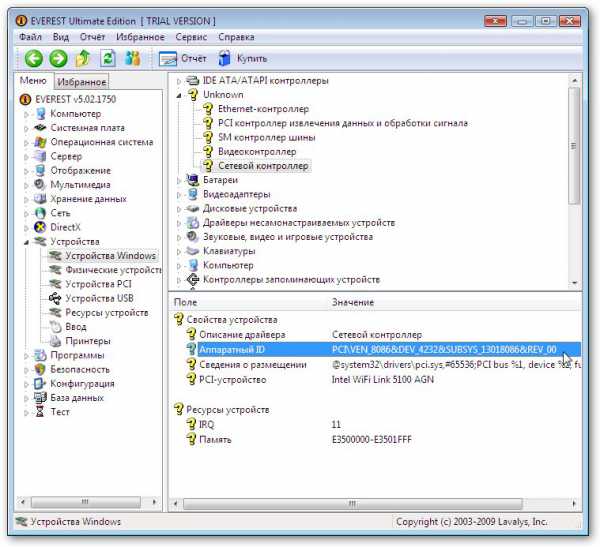
Вверху справа видим список устройств с вопросительными знаками. К ним Windows не смогла найти драйвера.
Теперь нужно определить что то за устройства, кто производитель и что за модель. Как же это сделать?
На самом деле все очень просто: щелкаем по неизвестному устройству:
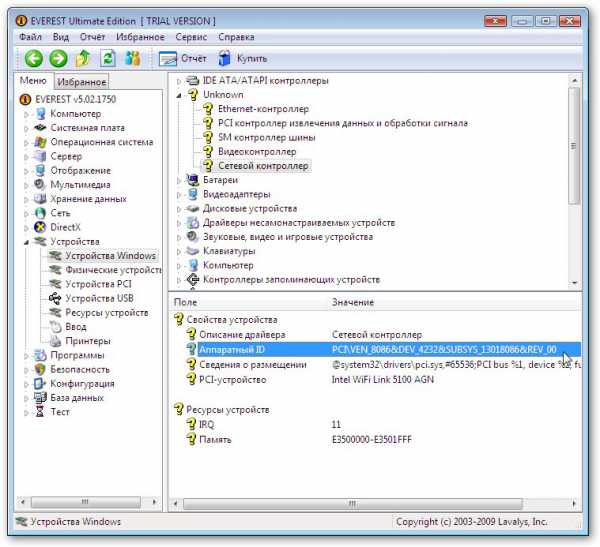
В окне внизу видим информацию по тому устройству. Нас интересует строчка Аппаратный ID с VEN и DEV (на картинке она выделена). Что же особого в той строчке?
У каждого устройства, будь то видеокарта, мышка или ИК-порт, есть два четырехзначных номера. Первый номер (VEN или VID) является кодом производителя. На картинке это 8086, что соответствует Intel. Второй номер (DEV или PID) определяет модель устройства, которую выпускает тот производитель. На картинке это 4232, что соответствует Wi-Fi адаптеру 5100 AGN от Intel.
Если программе Everest известно это устройство, то она по кодам VEN и DEV его определяет и пишет внизу название:
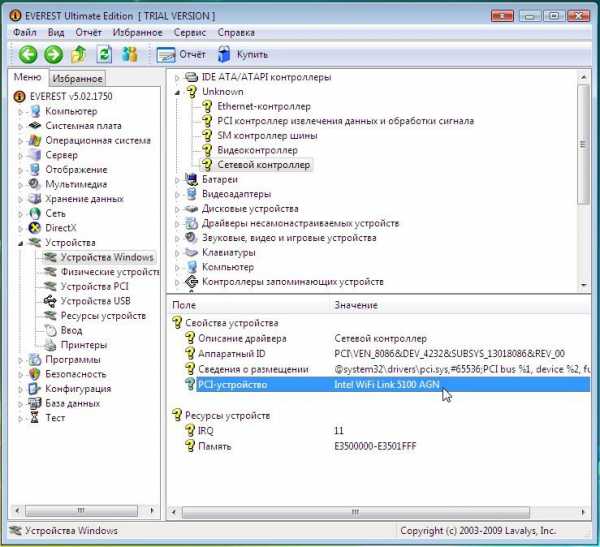
Как видим, программа так и указала, что это Intel Wi-Fi Link 5100 AGN.
Такую операцию нужно проделать для всех неизвестных устройств. Нужно просто на бумажке выписать их производителя и модель или строку с VEN/DEV кодом.
Важное замечание: если у вас все же не получилось узнать что за оборудование установлено, то есть еще один способ. Суть сводится к записи дистрибутива Ubuntu на диск, загрузки с него и ввода в терминале команд lsusb и lspci. Подробней эта процедура описана в данных руководствах: Быстрая диагностика неисправностей ноутбука и Поиск и установка драйвера для веб-камеры.
В результате у вас должен быть список названий и моделей устройств, для которых нужно найти и установить драйвера. Теперь можно переходить к следующему этапу.
2. Поиск драйверов для ноутбука или компьютера
Когда вы закончили выписывать производителей и модели устройств или строки с VEN/DEV или VID/PID кодами, можно приступать к поиску драйверов.
Важное замечание: Если у вас ноутбук производства Acer, то все драйвера вы можете найти здесь: драйвера для ноутбуков Acer. Если у вас ноутбук производства Asus, то поиск драйвера стоит начать с данного раздела сайта: Драйвера для ноутбуков Asus. Для владельцев ноутбуков Lenovo тоже есть отдельный раздел: Драйвера для ноутбуков Lenovo. Если же у вас другой ноутбук или компьютер, то вам стоит обратится в соответствующий раздел форума.
Драйвера и программы для вашего ноутбука или компьютера вы можете найти воспользовавшись данными темами форума:
В сообщении обязательно указываем значения DEV/VEN или VID/PID кодов устройств, которые вы узнали с помощью данного руководства, операционную систему, модель ноутбука, а также как устройство отображается в Диспетчере устройств.
Набор необходимых программ для ноутбука с кратким описанием вы можете найти здесь: Подборка необходимых бесплатных программ.
3. Установка драйверов
Установку драйверов стоит начинать с драйвера чипсета и видеокарты. Для одной и той же модели ноутбука чипсет обычно тот же, но вот видеокарты могут отличатся от конфигурации к конфигурации. Какая именно видеокарта установлена можно узнать с помощью Everest:
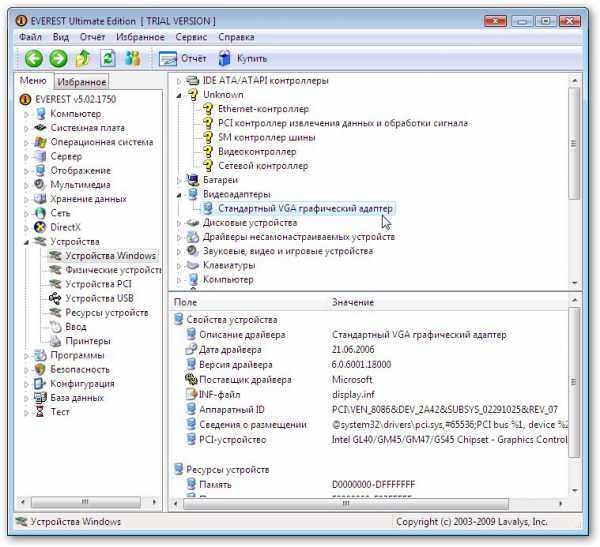
Как видим в строке PCI-устройство указано, что видеокарта от Intel. Если проанализировать VEN и DEV коды в строке Аппаратный ID можно прийти к такому же выводу. Логично, что для видеокарты Intel нужны соответствующие драйвера. Драйвера для видеокарт вы можете найти данной теме форума: Решение проблем с драйверами на видеокарту.
После чипсета и видеокарты можно устанавливать драйвера для звуковой карты, Wi-Fi адаптера и других устройств. Драйвера для сетевой карты и Wi-Fi адаптера вы можете найти в данной теме форума: Решение проблем с драйверами для сетевой карты и Wi-Fi, а драйвера на звук вы можете найти здесь: Решение проблем с драйверами для звуковой карты. Драйвера для Bluetooth адаптера можно поискать здесь:Решение проблем с драйверами и работой Bluetooth-адаптера, а Web-камеры обсуждаются здесь: Решение проблем с Web-камерами. За остальными драйверами вам стоит обращаться сюда: Решение проблем с поиском и установкой драйверов.
Важные замечания по установке драйверов:
- драйвера на модем (если есть) ставить нужно после драйверов на звуковую карту;
- драйвера для Web-камер, TV-тюнеров, сканеров отпечатков пальцев, Bluetooth-адаптеров ставятся обычно в два этапа: сначала устанавливается драйвер на устройство, а потом ставится сама программа для работы с тем устройством. Как примерно происходит установка драйвера на устройство можно почитать здесь: Поиск и установка драйвера для веб-камеры;
- Драйвера на тачпад ставить нужно. Вместе с ним устанавливаются драйвера для работы некоторых кнопок;
- Драйвера на картридер ставить тоже нужно. Зачастую в Windows их нет;
- В поиске и установке драйверов может помочь Windows Update (обновление Windows)
Важное замечание: кроме самих драйверов зачастую необходимо установить утилиту для дополнительных кнопок и сочетаний с Fn. У каждого производителя она своя. Для Acer это Launch Manager, для HP — Quick Launch Buttons, для Asus — ATK Hotkey Utility (она содержится в пакете ATK Package) и т.д. Без этих утилит может не работать регулировка звука, яркости, включение/отключение беспроводных модулей и прочие кнопки. Данные утилиты можно найти в этой теме форума: Проблемы с дополнительным ПО. По установке утилит на ноутбуки Asus есть отдельное руководство: Установка драйверов и утилит на ноутбуки Asus. Не забываем также об оптимизации Windows (Оптимизация Windows) и о программах — Подборка необходимых бесплатных программ.
Если у вас возникнут вопросы по материалу, который изложен выше, то стоит сначала ознакомиться с ответами на частые вопросы, а потом задавать вопрос на форуме.
Все замечания и предложения по самой статье вы можете высказать через данную контактную форму: отправить e-mail автору. Прошу заметить, что если у вас что-то не получается, то спрашивать стоит только на форуме. Подобного рода электронные письма будут проигнорированы.
С уважением, автор материала — Тониевич Андрей. Публикация данного материала на других ресурсах разрешаются исключительно со ссылкой на источник и с указанием автора.
Как узнать какие нужно драйвера
Узнать какие драйвера установленные, а какие нет, не так и сложно. Как узнать какие нужно драйвера, а какие уже установлены. Как правило, не всегда устанавливаться дрова на звук и видео, но бывают случаи, когда не работает usb то есть влекши не ведёт или жёсткий диск, также возникают проблемы с сетью, интернетом. Все это проделки неправильно установленных драйверов или совсем их отсутствие. В данной статье я детально покажу, как посмотреть, установлены драйвера или нет на отдельном устройстве вашего ПК. Скачать программу для установки драйверов можно по ссылке в конце статьи. И все же, как узнать какие нужно драйвера? Для начала вам надо кликнуть мышкой на вашем компьютере и выбрать пункт (Управление) После у вас появиться окно такого типа.
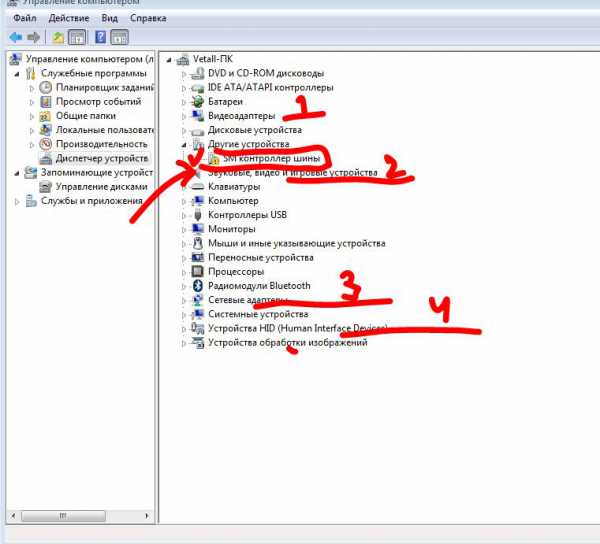
Далее слева надо выбрать (Диспетчер устройств) как на рисунку. Справа вы можете наблюдать все комплектующие вашего компьютера, от мыши с клавиатурой до оперативки с видеокартой. Если на какому-то из этих устройств будет логотип в виде треугольника желтого цвета из знаком восклицания ну а это означает что на данное устройство драйвера не установлены, то есть надо устанавливать. Я отметил цифрами те устройства, на которые вам, скорее всего надо будет установить драйвера.
Это: 1) Видеокарта; 2) Звуковая карта. 3) Сетевые адаптеры (это ваш Интернет, локальная сеть, вай фай) 4) Устройства HID (это для тех у кого не работают джойстики и геймпади) Также вы можете посмотреть видео инструкцию ниже. Надеюсь, данная статейка была вам полезна. Если вам что, то не ясно, пишите в комментах, я отвечу всем как можно быстрее.
Скачать драйвера для вашего компьютера…
Узнаем, как установить драйвер на ноутбук
Ноутбук – чрезвычайно удобное и полезное устройство. С его помощью можно работать и развлекаться, просматривать фото и слушать музыку, писать программы и статьи… Словом, для современного человека его возможности просто незаменимы.

К сожалению, с ОС может случиться всякое: вирусы, собственные неосторожные действия или покупка «чистого» компьютера, на котором операционной системы нет в принципе. Проблема в том, что установить Виндовс можно попросить какого-нибудь знакомого, а вот с тем, как установить драйвер на ноутбук, наверняка придется разбираться самостоятельно.
Немного истории
Кстати, а что это вообще такое? Драйвером называется специальная программная «прослойка» между «железом» вашего компьютера (в том числе периферическими устройствами) и его операционной системой. Проще говоря, если вы подключите к ноутбуку принтер, то без соответствующего драйвера он не заработает. Систему нужно «научить» работать с таким устройством.
Основные способы
Существуют следующие основные источники, из которых можно получить нужный вам драйвер для конкретного устройства: интернет и прилагаемый к устройству компакт-диск или флэшка. Как правило, все современные производители прикладывают к своей продукции такой носитель.
Исключения
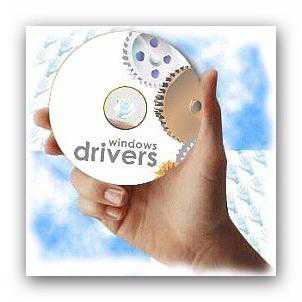
Так как установить драйвер на ноутбук для новичков может быть сложно, сообщаем хорошую новость. Практически все наиболее распространенные и современные чипсеты, устанавливаемые в подавляющем большинстве ноутбуков, автоматически распознаются системой. Участия пользователя не требуется никакого.
Установка
Кстати. Небольшое замечание, которое касается владельцев старых машин. Перед тем как установить на ноутбук Windows 7, обязательно выясните, а есть ли под него все нужные «дрова». Может статься так, что установленная система будет напоминать жалкое и душераздирающее зрелище, так как вы даже не сможете поставить туда драйвер для видеоадаптера просто по той причине, что его вообще не существует!
К счастью, так бывает далеко не всегда. Чаще всего в диспетчере устройств появляется вопросительный или восклицательный знак, который стоит напротив какого-то неопознанного устройства. К примеру, у ноутбуков Samsung так частенько происходит с адаптером беспроводной сети.
В этом случае нужно вставить диск (который должен прилагаться!) в привод, подождать, пока не стартует автозапуск, после чего согласиться на установку всех нужных драйверов.

Если автозапуск не запустится, нужно кликнуть правой клавишей мыши на приводе в окне «Моего компьютера» и выбрать пункт «Открыть автозапуск». Так как установить драйвер на ноутбук при помощи этого способа очень простою, расписывать его по пунктам просто нет необходимости.
Если диска нет
Случается и такое. В этом случае нужно посетить страницу изготовителя в сети, отыскать там пункт «Загрузка» или что-то подобное, после чего скачать нужный вам пакет драйверов.
Скачав, щелкнуть на загруженном установочном файле правой клавишей мыши, в контекстном меню выбрать пункт «Запуск от имени администратора», и провести инсталляцию нужного вам программного обеспечения.
Обычно все драйвера для ноутбуков требуют после своей установки перезагрузки. Связано это с тем, что они глубоко внедряются в операционную систему, так что «на горячую» обновить нужные системные файлы Виндовс не может.
Вот и вы узнали, как установить драйвер на ноутбук!
Источник https://htfi.ru/po/kak_uznat_kakie_drajvera_nuzhny_na_noutbuk.html